Виды usb-разъемов
Содержание:
- Основные понятия
- Распайка USB кабеля по цветам
- Питание через USB-разъем
- Технические характеристики разъема типа C
- Не работает клавиатура на компьютере – что делать?
- USB Type-C — это будущее
- Устройство и назначение USB
- Что было дальше
- Преимущества использования
- Форма разъема
- Характерные особенности основных трёх версий USB разъёмов
- Что такое стандарт OTG?
- Как узнать, на компьютере стоят порты USB 2.0 или 3.0
- Адаптеры и кабели для USB-C
- Какие бывают разъемы и штекеры USB
- Для чего нужны разъёмы Type-A
- Стандартизация USB
Основные понятия
Прежде чем пытаться понять, в чем заключаются различия между типами A и B, необходимо уяснить понятия хоста, рецептора и порта.
Слот, расположенный на лицевой или тыльной части корпуса компьютера (хоста), в который вставляется один конец USB-кабеля, называется портом. Электронное устройство, которое необходимо зарядить или в которое требуется передать данные (например, смартфон или планшет), называется рецептором.
Самым популярным стандартом USB является тип A, который сегодня можно увидеть на конце почти каждого USB-кабеля, вставляемого в слот хоста. Чаще всего портами Type-A оборудуются настольные компьютеры, игровые консоли и медиаплееры.
Разъемы типа B находятся на конце обычного USB-кабеля, подключаемого к периферийному устройству, например смартфону, принтеру или жесткому диску.
Распайка USB кабеля по цветам
Так как спецификаций имеется много, а тип разъёма накладывает свои ограничения на размещение контактов, то и распиновка отличается от версии к версии. Стало быть, и разбирать их надо по отдельности.
Распиновка USB 2.0
«Классика» разъёмов USB 2.0 предусматривает 4 контакта, а мини и микроверсии — 5. В любом случае, данные передаются по двум из них. Обычно их отмечают на схемах как D- и D+. Им соответствуют зелёный и белый цвета кабелей. В стандартных A и B может быть золотой, который на деле выглядит просто жёлтым. Два контакта отвечают за питание. По одному проводится напряжение в 5 В. Цвета кабелей — красный и оранжевый.
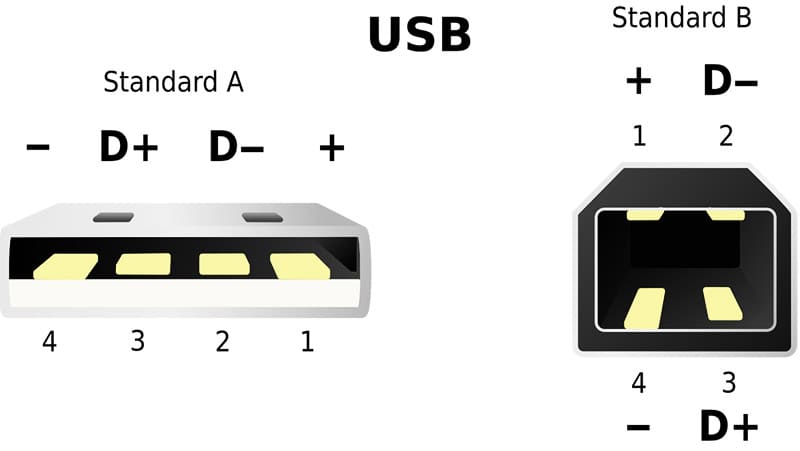 Так распиновка классических А и В выглядит схематически ФОТО: ru.wikipedia.org
Так распиновка классических А и В выглядит схематически ФОТО: ru.wikipedia.org
Второй может называться «минус» или просто «земля». Он имеет традиционный цвет — чёрный или синий. На схемах отмечается как GND. Для микро и мини версий USB пятый контакт нужен для поддержки стандарта OTG – подключения к мобильным устройствам периферии. Он не используется в типе B и замыкается на землю в типе А именно для поддержки OTG.
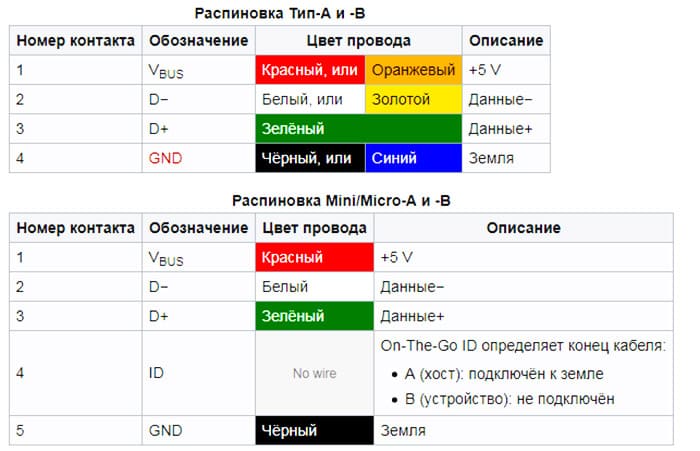 Расположение контактов на всех видах USB 2.0 ФОТО: ru.wikipedia.org
Расположение контактов на всех видах USB 2.0 ФОТО: ru.wikipedia.org
Распиновка USB 3.0
Спецификация 3.0 была полностью сформирована в 2008 году. При изготовлении устройств и кабелей принято использовать синий пластик для цветового оформления штекеров и разъёмов. Реже — красный. С помощью новых алгоритмов передачи данных была увеличена скорость передачи информации, сила тока и добавлено 5 контактов. Таким образом, всего контактов на USB 3.0 – 9, в отличие от USB 2.0, где их 4. При этом, оба стандарта полностью совместимы — просто лишние контакты становятся неактивными. Также для USB были частично переработаны формы разъёмов. Внешне тип А остался таким же, но добавились контакты. Тип B, а также версии mini и micro конструктивно изменились. Новый симметричный разъём типа C поддерживает USB 3.0 полностью.
4 контакта в типах A и B перешли от версии 2.0. Это «земля», +5 В и два для передачи данных. Они и определяют обратную совместимость. Новые 5 включают в себя два для приёма данных по SuperSpeed, два для передачи по SuperSpeed и ещё один — «земля».
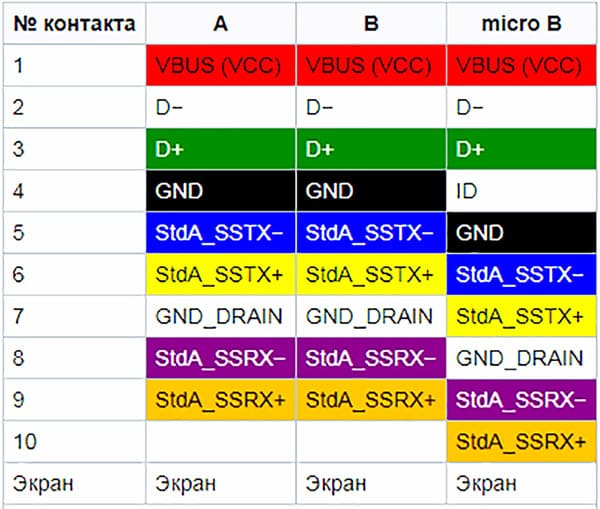 Размещение контактов в стандарте USB 3.0 в типах A и B ФОТО: ru.wikipedia.org
Размещение контактов в стандарте USB 3.0 в типах A и B ФОТО: ru.wikipedia.org
Коренным образом поменялось расположение контактов на разъёме типа C. Всего в нём 24 контакта. Для симметричности, 12 дублируют другие 12. То есть, как ни воткни, работать устройство всё равно будет. Два центральных контакта из 12 повторяют контакты USB 2.0 для передачи данных. Собственно, USB 2.0 также может быть реализован в типе C. Однако, это редкость. Два крайних контакта проводят «землю». 4 отведено для высокоскоростной передачи и приёма данных. Ещё два нужны для питания. Оставшиеся два контакта являются конфигурационным и дополнительным каналом.
 Размещение контактов USB 3.0 в типах C ФОТО: ru.wikipedia.org
Размещение контактов USB 3.0 в типах C ФОТО: ru.wikipedia.org
Питание через USB-разъем
Изначально стандарт USB был «заточен» на питание и зарядку маломощных девайсов с током потребления до 0,5 A при напряжении 5 V. Однако с появлением смартфонов и планшетов с батареями повышенной емкости этот предел стал бы непреодолимым барьером к массовому выпуску их на рынок. Ведь заряжать такие устройства малыми токами можно сутки напролет, а кому это понравится.
Так появилось еще несколько спецификаций, в том числе Quick Charge (быстрая зарядка) – технология передачи энергии, которая превышает штатные возможности USB, посредством USB-интерфейса.
Сегодня актуальны следующие версии этого стандарта:
- Quick Charge 2.0. Она предусматривает ступенчатое повышение выходного напряжения от 5 V до 9 V, 12 V и 20 V.
- Quick Charge 3.0. Также поддерживает повышение напряжения до 20 V, но с интервалом 0,2 V.
- Quick Charge 4.0 и 4+. Базируется на еще одной технологии электропитания – Power Delivery, и обеспечивает быструю зарядку аккумуляторов через разъемы USB-C.
Возможность пополнять запасы энергии от зарядных устройств с поддержкой Quick Charge имеют только те гаджеты, где она реализована на аппаратном уровне. Технология QC, как и USB, полностью поддерживает обратную совместимость.
Power Delivery – стандарт питания энергоемких устройств с поддержкой мощности до 100 W посредством обычного кабеля и разъемов USB версии 2.0 или 3.0-3.2. Источником энергии в такой системе может быть не только зарядник или power bank, но и девайс, выступающий в роли хоста. А хостом может назначаться любой гаджет с аккумулятором, например, смартфон, подключенный к другому смартфону.
Передача тока в системах Power Delivery идет в обоих направлениях, поэтому хост и периферия в процессе зарядки могут меняться местами. Кроме того, стандартом предусмотрена возможность изменения уровней токов и напряжений по пяти профилям:
- менее 5 V и 2 А;
- 5-12 V и 1.5 А;
- 5-12 V и 3 А;
- 12-20 V и 3 А;
- 12-20 V и 4.75-5 А.
Power Delivery уже сейчас позволяет питать через разъемы USB такие мощные устройства, как ноутбуки и моноблоки. Дальнейшее развитее технологии, надо ожидать, перешагнет 100-ваттный порог и найдет применение в умных TV, бытовой технике, осветительных приборах и везде, где только можно. Словом, у USB большое будущее, и нам предстоит сосуществовать с ним еще много-много лет.
Разобрались? Удивлены, что разных видов USB так много?
Технические характеристики разъема типа C
Это название появилось в заголовках технических журналов всего мира, когда компания Apple выпустила 12” Macbook. Это первый ноутбук, который включает в себя дизайн Type-C.
С физической точки зрения разъем похож на существующий вариант USB Micro-B. Его размеры – 8,4 х 2,6 мм. Благодаря небольшому форм-фактору он может легко вписаться даже в самые маленькие периферийные устройства, используемые сегодня. Одним из многих преимуществ Type-C по сравнению с другими существующими решениями является то, что он позволяет подключение в обратной ориентации, т. е. штекер будет всегда правильно вставлен с первой попытки! Разъем выполнен таким образом, чтобы не нужно было беспокоиться о том, что он перевернут.
Type-C поддерживает стандарт USB 3.1 и обеспечивает максимальную скорость 10 Гбит/с. Он также имеет значительно более высокую выходную мощность до 100 Вт при напряжении 20 В и токе 5 А. Поскольку ноутбуки обычно потребляют 40-70 Вт, то это означает, что тип C легко покрывает их требования к питанию. Другая функциональность, предлагаемая USB Type-C, – двунаправленная мощность. Говоря другими словами, можно не только заряжать свой смартфон через ноутбук, но и наоборот.
Type-C получил восторженные отзывы от пользователей по всему миру и появился в популярных смартфонах Chromebook Pixel и Nexus 6P, а также планшете Nokia N1.
Можно уверенно говорить о том, что в ближайшие годы все электронные устройства будут оборудоваться портами данного типа. Это сделает работу с ними легкой и удобной. Все, что понадобится, — это единственный кабель Type-C, что позволит в конечном итоге избавиться от запутанного клубка проводов в ящике стола.
Хотя спецификации были впервые опубликованы в 2014 г., технология по-настоящему была реализована только в 2016 г. Сегодня она стала реальной заменой не только старым стандартам USB, но и другим, таким как Thunderbolt и DisplayPort. Новое решение для аудио на базе Type-C также является потенциальной заменой 3,5-мм гнезда подключения гарнитуры. Тип C тесно переплетается с другими новыми стандартами: USB 3.1 обеспечивает большую пропускную способность и USB Power Delivery – лучшую подачу питания.
Не работает клавиатура на компьютере – что делать?
Основное устройство ввода для компьютера – клавиатура. Если она не работает, то невозможно печатать и осуществлять другие действия в операционной системе. Так называемая «клава» часто перестает реагировать на нажатие клавиш. Не стоит сразу же менять одно устройство на другое, так как часто проблема носит совершенно другой характер.
Если используется клавиатура с проводами, то один из вариантов предполагает подключение посредством компьютерного порта PS/2, а второй – при помощи USB-разъема. Несмотря на различие способов передачи данных, причины будут примерно одинаковые.
Зависание при программном сбое
Достаточно распространенное явление – зависание клавиатуры при работе на компьютере. Часто это связано с каким-то программным сбоем в операционной системе. Обычно клавиши не реагируют на нажатие во время сеанса работы. В большинстве случаев проблема решается в считанные минуты. Для устройства с портом PS/2 нужно воспользоваться мышью и просто перезагрузить компьютер. Если клавиатура имеет USB-разъем, то ее следует переподключить, выдернув и вставив кабель снова.
Редко, но случается, что это не дает результатов. Тогда можно попытаться совершить восстановление системы. В Windows 10 это делается следующим образом:
Зайти в меню «Пуск» и в списке приложений найти вкладку «Служебные – Windows». Щелчком мыши открыть ее и выбрать пункт «Панель управления».
Далее войти в раздел с названием «Центр безопасности и обслуживания».
В нижнем углу слева есть надпись «Восстановление» — по ней и нужно перейти дальше.
Вторым по счету сверху идет пункт «Запуск восстановления системы», куда и следует перейти.
В появившемся окне кликнуть по кнопке «Далее».
Остается выбрать точку восстановления и продолжить процесс, следуя инструкциям.
Внимание: если не включается тачпад на ноутбуке, то можно также попробовать восстановить прежнее состояние системы. При различных программных сбоях это часто помогает
Обновление или переустановка драйверов
Проблемы могут возникнуть из-за драйвера, представляющего собой системную программу, через которую происходит взаимодействие пользователя непосредственно с устройством. Его необходимо обновить или переустановить.
Инструкция:
Кликнуть по значку в левом нижнем углу экрана. В открывшемся меню «Пуск» выбрать вкладку «Служебные — Windows» и перейти в панель управления.
В окне с настройками параметров компьютера нужно попасть в раздел «Оборудование и звук».
Появится список установленного оборудования. В разделе «Клавиатуры» нужно найти соответствующее устройство и кликнуть по нему.
В окне с надписью «Состояние устройства» должно быть написано, что устройство работает нормально.
Если есть какие-то проблемы, то нужно открыть вкладку «Драйвер», которая находится в самом верху.
Сначала стоит попробовать обновить системную программу для клавиатуры, нажав соответствующую клавишу.
Если это не дает никакого эффекта, то желательно удалить драйвер и установить новый, скачав его с официального сайта производителя устройства.
Интересно: каждый желающий может сделать беспроводную зарядку своими руками. Ее принцип работы достаточно прост. Для изготовления понадобится приобрести несколько элементов.
Нарушение качества соединения
Очень часто клавиатура перестает работать из-за отсутствия качественного соединения с аппаратурой. Нужно в обязательном порядке убедиться, что кабель подключен к устройству с двух сторон. Также рекомендуется проверить на целостность проводов. Они бывают перебиты в некоторых местах. Не всегда это удается заметить сразу. В таких случаях обычно невозможно обнаружить оборудование в диспетчере устройств Windows.
USB Type-C — это будущее
Разъем и порт USB Type-C:
Хотя USB Type-A по-прежнему является наиболее распространенным разъёмом, это не будущее. Будущее за USB Type-C, который уже распространён на новых устройствах.
Некоторые современные устройства даже имеют порты USB Type-A и USB Type-C, поэтому они совместимы со всем. Некоторые даже отказываются от USB Type-A и имеют только порты USB Type-C.
Вы всегда можете использовать адаптер. Например, устройство USB-A может быть подключено к адаптеру Type-A-to-Type-C, что позволит вам подключить его к порту USB-C. Это работает, потому что, несмотря на разницу в физическом подключении, USB всё ещё совместим.
Кабели USB-C меньше по размеру и исключают необходимость в портах mini USB и разъёмах Micro-B. Это другие USB-разъемы меньшего размера, которые использовались для подключения устройств USB Type-A (например, ноутбуков и зарядных устройств) к меньшим устройствам (например, смартфонам), в которых не было места для полноценной розетки USB Type-A. С USB-C будет только один стандартный порт USB Type-C для всех устройств. Как только он станет широко распространенным, вам больше не понадобятся разные типы USB-кабелей для разных устройств.
Связанная статья: Объяснение USB Type-C: что такое USB-C и зачем он вам нужен
Устройство и назначение USB
Первые порты этого типа появились еще в девяностых годах прошлого века. Через некоторое время эти разъемы обновились до модели USB 2.0. Скорость их работы возросла более чем в 40 раз. В настоящее время в компьютерах появился новый интерфейс USB 3.0 со скоростью, в 10 раз превышающей предыдущий вариант.
распайку
Разъем USB 2.0 выполнен в виде плоского коннектора, в котором установлено четыре контакта. В зависимости от назначения он маркируется как AF (BF) и AM (BM), что соответствует обиходному названию «мама» и «папа». В мини- и микро- устройствах имеется такая же маркировка. От обычных шин они отличаются пятью контактами. Устройство USB 3.0 внешне напоминает модель 2.0, за исключением внутренней конструкции, имеющей уже девять контактов.
Что было дальше
Прогресс не стоит на месте и со временем появился узкий круг устройств, для которых «High-speed» было уже недостаточно. Тогда было создано третье поколение стандарта, и в этот раз относительно предыдущего он имел более существенные изменения.
Отличается USB 2.0 от 3.0 в первую очередь скоростью, на сей раз её теоретический максимум достиг 5 Гбит/с. Также была повышена сила тока, с 500 мА её подняли до 900 мА.
Кабели для новой версии стандарта обратно совместимы с предыдущими, но старые кабели в новом, высокоскоростном режиме работать не могут. Дело в том, что для третьего поколения требуются кабели, имеющие в два раза больше проводов. Это не лучшим образом сказывается на их цене и гибкости.
Варианты подключения USB 3.0 на материнской плате ПК
Определить USB 3.0 в разъем на материнской плате ПК можно визуально — как правило, его делают с использованием пластика синего цвета.
Сейчас можно однозначно говорить, что данная версия универсальной последовательной шины не снискала любви как потребителей, так и производителей. Простым людям не нравились толстые и дорогие кабели, а производители не видели смысла переходить на новую версию стандарта, когда все потребности целиком удовлетворяет предыдущая.
Обзор флешек на USB 3.0
Безусловно, устройства с USB 3.0 не были редкостью в магазинах, и у вас даже наверняка есть хотя бы одна компьютерная флешка этого стандарта, однако, как правило, скорость таких флешек не особо отличается от тех, в которых заявлена лишь поддержка USB 2.0.
Преимущества использования
Разъем USB (Universal Serial Bus) – технология по которой периферийное устройство подключается к ПК или Mac. ЮСБ-разъем – удобный способ проводного соединения гаджета с компьютером. Рассмотрим подробнее, что такое USB.
Преимущества использования последовательной универсальной шины.
- Распространенность. В каждом ПК в среднем 2-4 таких входа, что позволяет за 1 раз подключать несколько устройств сразу. Такая распространенность наблюдается уже давно.
- Простота в использовании. Пользователь не мучается с драйверами, никаких усилий прикладывать не приходится. Операционная система автоматически подключает необходимые драйверы для «видения» периферийного устройства. Юзеру достаточно подключить ЮСБ-кабель, остальное сделает компьютер.
- Высокая пропускная способность. Это позволяет обмениваться файлами с хорошей скоростью. Не нужно ждать 2-3 часа, пока выбранный файл сохранится на компьютер. Подобная операция занимает от 5-10 секунд до 10 минут (в зависимости от размера документа). Точная скорость зависит от вида ЮСБ.
- Зарядка. Помимо основных функций просмотра и передачи, доступна дополнительная — подзарядка. При подключении телефона к компьютеру через ЮСБ, устройство начинает автоматически заряжаться. Скорость получения энергии через компьютер меньше, чем скорость питания через зарядное устройство. Да и не всегда находится розетка под рукой.
Технология помогает пользователю связываться с компьютером за минимальное время. Удобно включить кабель в USB-выход и начать работу.
Форма разъема
USB Type-C представляет собой новый крошечный разъем, размеры которого едва соответствуют microUSB. Он поддерживает различные новые стандарты, такие как USB 3.1 и USB PD.
Привычным разъемом, с которым знакомы все, является Type-A. Даже после перехода с USB 1.0 к 2.0 и далее к современным устройствам он остался прежним. Разъем такой же массивный, как и раньше, и подключается только при правильной ориентации (что, очевидно, никогда не получается с первого раза). Но по мере того как устройства становились меньше и тоньше, массивные порты просто перестали подходить. Это привело к появлению множества других форм соединителей USB, таких как Mini и Micro.
Такой неудобный набор разъемов различной формы для устройств всевозможных размеров наконец уходит в прошлое. Тип C представляет собой новый стандарт очень маленького размера. Он составляет примерно треть от старого USB Type-A. Это единый стандарт, который должны использовать все устройства, поэтому для подключения к ноутбуку внешнего накопителя или зарядки смартфона от ЗУ потребуется только один кабель. Этот крошечный разъем достаточно мал, чтобы вписаться в сверхтонкий смартфон, но достаточно мощный, чтобы через него можно было подключить все периферийные устройства. Сам кабель имеет одинаковые разъемы типа C на обоих концах.
У Type-C есть множество преимуществ. Ориентация разъема не имеет значения, поэтому больше не придется переворачивать штекер несколько раз в поисках правильного положения. Это единая форма USB-коннектора, которую должны принять все, поэтому для различных устройств не нужно иметь большое количество разных USB-кабелей с разными штекерами. И не будет множества разных портов, занимающих дефицитное пространство на все более тонких гаджетах.
Более того, разъемы типа C также могут поддерживать различные протоколы, используя «альтернативные режимы», которые позволяют иметь адаптеры, способные выводить HDMI, VGA, DisplayPort или другие типы соединений с этого единственного подключения. Хорошим примером этого является мультипортовый адаптер Apple, который позволяет подключать HDMI, VGA, USB Type-A и Type-C. Таким образом, множество разъемов на обычных ноутбуках можно свести к портам одного типа.
Характерные особенности основных трёх версий USB разъёмов
Первая версия USB разъёмов (1.1). Её Характерной особенностью является очень маленькая скорость, при которой вся информация передаётся с большой задержкой.
Скорость передачи составляет 12 Мбит/с. Его основное предназначение – это применение для взаимосвязи устройств.
Вторая версия USB разъёмов (2.0).
Характеризуется скоростью передачи данных 480 Мбит/с. Это соответствует скорости в 48 Мбайт/с.
Основная часть всех современных технических приборов и устройств приспособлены к применению именно этой версии. Она наиболее популярна и известна, а поэтому пользуется спросом на рынке электротоваров.
Правда по причине множества факторов настоящая скорость этого стандарта не бывает больше 30 – 33 Мбайт/с.
Так как последние выпуски жёстких дисков, к примеру, SSD, разработаны для чтения информации со значительно большей скоростью (почти в 4 раза), то эта версия стандарта задерживает действие новых моделей накопителей.
В этом виден основной недостаток свойств разъёмов USB 2.0. Но несмотря на это определённые устройства вполне совместимы с этой версией разъёмов: мышки, клавиатуры, сканеры и принтеры.
Третья версия USB (3.0).
Данная версия характеризуется скоростью передачи информации – 5 Гбит/с – что считается достаточно высоким показателем.
Такая скорость соответствует 500 Мбайт/с.
Это намного выше показателей скорости винчестеров последнего поколения (150 – 170 Мбайт/с).
Разъёмы USB 3.0 для их распознавания специально маркируются синим цветом.
Что такое стандарт OTG?
Наверняка многие видели такой кабель и задумывались, для чего он нужен:
Это кабель OTG; на одном его конце — штекер micro-USB, на втором – разъём USB 2.0, «мама». С помощью такого кабеля к смартфону или планшету можно подключить USB-флэшку, но только в том случае, если само мобильное устройство поддерживает стандарт OTG.
OTG (сокращение от On-The-Go) – это функция, предназначенная для быстрого соединения 2-х USB-устройств друг с другом, без посредничества компьютера. Подключить по OTG можно не только флэшку (хотя это, конечно, самый распространённый случай), но также, например, и компьютерную мышку, клавиатуру, внешний жёсткий диск, игровой руль, джойстик. Получится даже подсоединить смартфон к принтеру или МФУ, чтобы распечатать снимок, сделанный на камеру гаджета.
Кабели OTG для iPhone уже тоже появились, однако загрузить на «яблочное» устройство (без джейлбрейка) с внешнего носителя получается только фото и видео – и то лишь тогда, когда корневые папки на флэшке и сами фотографии имеют «правильные» названия.
Полного перечня смартфонов, поддерживающих функцию OTG, нет – просто потому, что наличием этого стандарта способны похвастать почти все современные гаджеты и список был бы огромен. Тем не менее, покупателю, намеревающемуся подключать к девайсу мышь или флэшку, стоит осведомиться у консультанта салона-магазина о поддержке OTG до того, как отдавать деньги – «на всякий пожарный».
Как узнать, на компьютере стоят порты USB 2.0 или 3.0
Интерфейс USB 3.0 значительно производительнее своего предшественника – USB 2.0. Тогда как последний ограничивает скорость линейной записи данных на флешку показателем в 30-40 Мб/с, посредством первого файлы на флешку USB 3.0 могут быть скопированы со скоростью порядка 100 Мб/с. Это реальный пример, в теории же предельной пропускной способностью USB 2.0 считается 60 Мб/с, а USB 3.0 – 625 Мб/с. Чтобы воспользоваться преимуществами интерфейса USB 3.0, им должны быть оборудованы и носитель (флешка, USB-HDD, прочие устройства хранения данных), и компьютер. Как узнать, на компьютере стоят порты USB 2.0 или 3.0?
На ноутбуках и материнских платах ПК, выпущенных ранее 2010 года, с высокой долей вероятности будут установлены порты USB 2.0. А вот компьютерные устройства, выпущенные позднее, могут быть оснащены USB 3.0.
Каким интерфейсом USB оснащен компьютер, можно узнать по внешним признакам портов. Порты USB 1.0 имеют 4 контакта, а пластмасса под ними белого цвета. Порты USB 2.0 также оборудованы 4 контактами, но пластмасса под ними, как правило, черного цвета. Внутри порта USB 3.0 находится целых 9 контактов, а пластмасса под ними обычно синего цвета. Современнейшие модели ПК и ноутбуков могут быть оснащены самым производительным на сегодняшний день интерфейсом USB 3.1 с заявленной максимальной пропускной способностью в 1250 Мб/с. Пластик под контактами таких портов может окрашиваться как в черный, так и в синий цвет. От интерфейсов-предшественников же порты USB 3.1 отличает выгравированная рядом надпись «SS» (Super Speed).
Корпуса ПК обычно оснащаются панелью спереди с дополнительными портами USB для удобства подключения устройств. Но за такое удобство владельцы компьютеров, не знающие, что их материнские платы поддерживают USB 3.0, нередко платят томительным ожиданием во время перемещения данных на флешку. Ведь даже современные, но бюджетные корпуса, как правило, оснащаются портами USB 2.0.
Вам может быть интересно: Восстановление Windows 10
Узнать, на компьютере стоят USB-порты 2.0 или 3.0, можно с помощью средств Windows. Заходим в диспетчер устройств и раскрываем ветку «Контроллеры USB». Если в перечне ветки хост-контроллеры значатся как «Расширенный хост-контроллер» («Enhanced Host Controller»), при этом в их названиях не содержится дописка «USB 3.0», это значит, что на компьютере стоят порты USB 2.0.
О наличии портов USB 3.0 будет прямо говорить дописка «USB 3.0» в названиях расширенных хост-контроллеров. О том, что компьютер поддерживает USB 3.0, также свидетельствует наличие в перечне ветки контроллеров, в названии которых присутствует аббревиатура XHCI – указание на универсальный интерфейс eXtensible Host Controller Interface.
Как обзавестись портами USB 3.0, если их не обнаружилось? У тотального апгрейда в виде замены ноутбука или материнской платы ПК со всеми зависимыми от нее комплектующими есть альтернатива – установка адаптера USB 3.0. Для сборок ПК такие адаптеры существуют в виде плат, устанавливаемых в слот PCI Express. К ноутбукам адаптеры USB 3.0 подключаются с помощью слота ExpressCard. На AliExpress адаптеры USB 3.0 можно заказать за акционную цену чуть более $5. Такой вариант даст определенный прирост производительности, но все равно не будет дотягивать до возможностей USB 3.0, изначально поддерживаемого современными ноутбуками и материнскими платами. Ведь передача данных будет ограничена пропускной способностью соответствующего слота.
Адаптеры и кабели для USB-C
USB-C электрически совместим со старыми портами USB 3.0 и, как мы обсуждали выше, полностью совместим с портами USB 3.1. Но из-за нового стиля порта вам потребуются адаптеры или кабели с подходящими разъемами, если вы хотите подключить всё, что не имеет разъема USB-C.
Иногда новый ноутбук будет оснащен этим; в других случаях вам может потребоваться приобрести их отдельно. Например, Apple продает различные USB-кабели и адаптеры для подключения USB-C к другим технологиям, таким как Lightning или Ethernet. Вы также можете найти различные из них для ПК, если вы просматриваете онлайн-магазины. Некоторые даже поддерживают более старые или более эзотерические протоколы, чтобы гарантировать, что устройство, которое у вас было много лет, будет работать на современном оборудовании. Например, легко найти адаптеры USB-C-DVI, но мы также сталкивались с некоторыми, которые разделены на два последовательных соединения RS-232.
Хорошая новость заключается в том, что если вы купите пару обычных кабелей USB-C (сейчас они широко доступны), они будут работать со всем, что поддерживает USB-C. Это большой шаг вперед по сравнению с ситуацией недавнего прошлого, когда вытаскивание мини-USB-кабеля из сумки для зарядки смартфона через порт micro-USB было почти таким же бесполезным, как захват Nokia Pop-Port или зарядного устройства Sony Ericsson.
Кроме того, новые док-станции для ПК теперь имеют широко интегрированный USB-C. Наличие только одного порта USB-C не является проблемой: вы можете найти доступные решения для стыковки USB-C как от производителей ПК, так и от сторонних производителей аксессуаров. Эти док-станции могут заряжать ваш ноутбук, предоставлять вам доступ к дополнительным портам (включая Ethernet, HDMI, USB 3.0 и VGA) и добавлять поддержку нескольких мониторов.
Какие бывают разъемы и штекеры USB
В связи с тем, что разъемов USB существует достаточно много, часто происходит путаница между ними. Порой, после покупки кабеля наступает волна разочарования, ведь может оказаться, что штекер купленного провода не подходит к устройству. Поэтому данной статье я постараюсь рассказать, какие виды разъемы бывают у USB-шнуров.
Несмотря на то, что информации по этой теме в Интернете полно, обычно она затрагивает вопросы разработки, дает даты утверждения и введения в эксплуатацию, особенности конструкции и распайку контактов. В общем, приводится больше справочная информация, которая для конечного потребителя обычно не представляет особого интереса. Я же постараюсь рассмотреть разъемы с бытовой точки зрения – где они используются, их преимущества и недостатки, отличия и особенности.
Для чего нужны разъёмы Type-A
Порт USB Type-A:
Разъёмы USB Type-A — это наиболее распространённый тип USB-подключения.
Вы найдёте порты USB Type-A на большинстве современных компьютеров, ноутбуков, игровых консолей (например, PlayStation, Xbox и Nintendo Switch), смарт-телевизоров, проигрывателей потокового мультимедиа и других устройств.
Такие устройства, как USB-флэш-накопители, мыши, клавиатуры, внешние жёсткие диски, веб-камеры, цифровые камеры, игровые контроллеры, мобильные устройства и множество других периферийных устройств и аксессуаров, часто имеют разъёмы USB Type-A, в которые можно вставлять порты Type-A.
Порты USB Type-A работают со всеми версиями USB, от USB 1.1 и USB 1.0 до USB 3.0, USB 3.1 и USB 3.2.
Связанная статья: Что такое USB Gen 1, Gen 2 и Gen 2×2?
Стандартизация USB
Пробные спецификационные стандарты были представлены в конце 1994 г. Далее в течении года выпускалось еще несколько версий, и 15 января 1996 года был презентован стандарт USB 1.0. Он характеризовался двумя видами обмена данными: высоким проходным каналом до 12 Мбит/с и низким – 1.5 Мбит/с. При высокой проходимости длина USB кабеля составляла 3 м, а при низком – 5 м. Напряжение для подключаемых устройств было определено в 5 В с максимальным током – 500 мА. Подключить можно было до 127 гаджетов. При этом все они могли функционировать с различным пропускным стандартом.
В сентябре 1998 г. была проведена работа над обнаруженными ошибками, увеличена скорость до 15 Мбит/с, и получила путевку в жизнь USB-версия 1.1.
Начало 2000 года ознаменовалось выходом интерфейса USB поколения 2.0. Был введен скоростной режим обработки и трансляции данных. USB 2.0 получил три вида пропускной способности:
- от 10 до 1500 Кбит/с использовалась для эксплуатации клавиатурами, мышами и игровыми гаджетами;
- от 0.5 до 12 Мбит/с зарезервировали различные видео и аудиосредства;
- от 25 до 480 Мбит/с работала с жесткими дисками (HDD) и обработкой видеопотоков.


